In this guide, we are going to explain in detail, How to Install NextCloud On Ubuntu 24.04 LTS. This is a detailed step by step guide. during the installation, we have focused on increasing the performance and security of the system.
What is Nextcloud?
Nextcloud is a self-hosted collaboration platform designed to enhance productivity through integrated services like Files, Talk, Groupware, and Office. It offers functionality similar to Dropbox, Office 365, or Google Drive when used with office suites like Collabora Online or OnlyOffice.
Nextcloud has four main products. Files provides self-hosted file storage and synchronization. Talk offers private audio/video conferencing and chat. Groupware includes productivity tools like Calendar and Mail, and Office provides an online office suite for collaborative document editing.
Nextcloud can be hosted in the cloud or on-premises, offering flexible deployment options. It allows storing documents on private servers or trusted data centers, ensuring greater control and security.
Below we provided a step by step guide on How to Install NextCloud On Ubuntu 24.04 LTS. We completed in 14 steps. Each steps are mandatory to complete before go to next step.
- Step1: Update and Upgrade the system.
- Step2: Install Apache2 and PHP Modules.
- Step3: Install and Configure MariaDB Server
- Step4: Download Nextcloud, Unzip and Permission
- Step5: Install Nextcloud From Command Line
- Step6: Install and Configure PHP-FPM with Apache
- Step7: Create info.php Page for PHP feature check
- Step8: Enable OPCache in PHP
- Step9: Enable APCu in PHP
- Step10: Install and Configure Redis Cache
- Step11: Install SSL and Enable HTTP2
- Step12: Enable Strict Transport Security
- Step13: Enable Pretty URL's
- Step14: Access Protection with Firewall
We divided the installation into three main phases. First, we provided the steps for “Basic Nextcloud Setup” then we did the “Performance Tuning“. Finally, we provided steps for “Systems Security“.
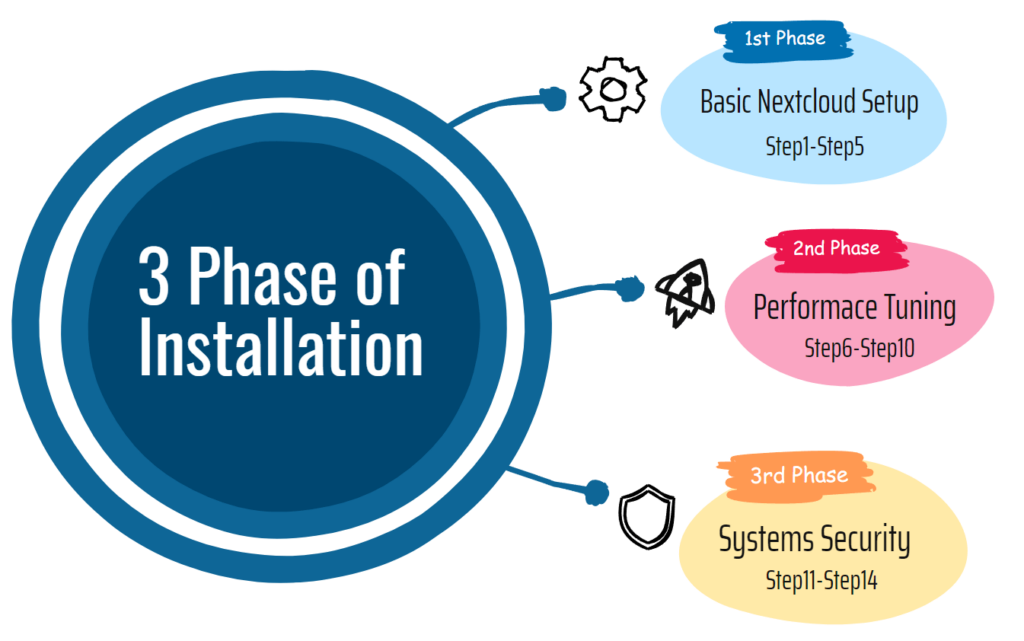
Phase1:
Basic Nextcloud Setup
In this Phase we Have 5 Steps:
- System Update and Upgrade
- Install Apache and PHP Modules
- Install MariaDB Database
- Prepare Nextcloud archive
- Install Nextcloud from CLI
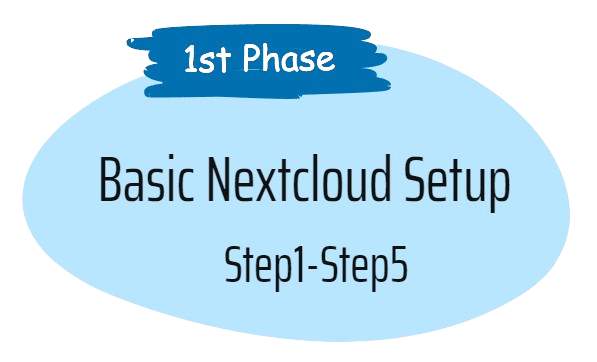
Step1: Update and Upgrade the system.
1. Update and Upgrade the Ubuntu Packages
apt update && apt upgrade -yStep2: Install Apache2 and PHP Modules.
1. install Apache2
apt install apache2 -y3. Install PHP and other Dependencies
apt install php php-common libapache2-mod-php php-bz2 php-gd php-mysql \
php-curl php-mbstring php-imagick php-zip php-common php-curl php-xml \
php-json php-bcmath php-xml php-intl php-gmp zip unzip wget -y4. Enable required Apache modules
a2enmod env rewrite dir mime headers setenvif ssl5. Now, Restart, Enable and Check Apache is Running Properly.
systemctl restart apache2
systemctl enable apache26. Apache service should be in running state.
root@nc:~# systemctl status apache2
● apache2.service - The Apache HTTP Server
Loaded: loaded (/usr/lib/systemd/system/apache2.service;
enabled; preset: enabled)
Active: active (running) since Tue 2024-06-18 04:39:09 UTC; 8s ago
Docs: https://httpd.apache.org/docs/2.4/
Main PID: 16319 (apache2)
Tasks: 6 (limit: 2269)
Memory: 16.1M (peak: 16.3M)
CPU: 97ms
CGroup: /system.slice/apache2.service
├─16319 /usr/sbin/apache2 -k start
├─16326 /usr/sbin/apache2 -k start7. Check modules are loaded on Apache (Output omitted)
root@nc:~# apache2ctl -M
Loaded Modules:
core_module (static)
so_module (static)
watchdog_module (static)
http_module (static)
log_config_module (static)
............Step3: Install and Configure MariaDB Server
1. Install mariadb-server package
apt install mariadb-server -y2. Login to MariaDB, Just type the below command, It will drop you to MySQL Prompt.
mysqlroot@nc:~# mysql
Welcome to the MariaDB monitor. Commands end with ; or \g.
Your MariaDB connection id is 1131
Server version: 10.11.7-MariaDB-2ubuntu2 Ubuntu 24.04
Copyright (c) 2000, 2018, Oracle, MariaDB Corporation Ab and others.
Type 'help;' or '\h' for help. Type '\c' to clear the current input statement.
MariaDB [(none)]>3. Create Database and User for Nextcloud and Provide User Permissions.
CREATE USER 'ncloud'@'localhost' IDENTIFIED BY 'Sh@do5!d';
CREATE DATABASE ncloud CHARACTER SET utf8mb4 COLLATE utf8mb4_general_ci;
GRANT ALL PRIVILEGES ON ncloud.* TO 'ncloud'@'localhost';
FLUSH PRIVILEGES;
quit;4. Now, restart and enable MariaDB service.
systemctl restart mariadb
systemctl enable mariadb5. check MariaDB is Running.
root@nc:~# systemctl status mariadb
● mariadb.service - MariaDB 10.11.7 database server
Loaded: loaded (/usr/lib/systemd/system/mariadb.service;
enabled; preset: enabled)
Active: active (running) since Tue 2024-06-18 04:43:21 UTC; 10s ago
Docs: man:mariadbd(8)
https://mariadb.com/kb/en/library/systemd/
Main PID: 17589 (mariadbd)
Status: "Taking your SQL requests now..."
Tasks: 12 (limit: 14975)
Memory: 78.8M (peak: 81.8M)
CPU: 573ms
CGroup: /system.slice/mariadb.service
└─17589 /usr/sbin/mariadbd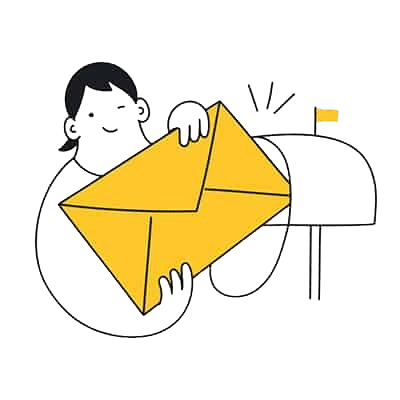
Step4: Download Nextcloud, Unzip and Permission
Now download the latest Nextcloud archive. Go to the Nextcloud Download Page Or you can download from this direct link.
1. Download and unzip in the /var/www/html folder
cd /var/www/html
wget https://download.nextcloud.com/server/releases/latest.zip
unzip latest.zip2. Remove the zip file, which is not necessary now.
rm -rf latest.zip3. Change the ownership of the nextcloud directory to the HTTP user.
chown -R www-data:www-data /var/www/html/nextcloud/Step5: Install Nextcloud From Command Line
Now, we will install nextcloud on ubuntu 24.04 LTS from the command line. Configuration will be silent and quicker than going through the web GUI setup. we need to provide database and admin credentials for Command Line installation. you can visit this page to know more about nextcloud CLI installation.
1. Run the below command to install nextcloud (provide your own credentials)
cd /var/www/html/nextcloud
sudo -u www-data php occ maintenance:install --database \
"mysql" --database-name "ncloud" --database-user "ncloud" --database-pass \
'Sh@do5!d' --admin-user "admin" --admin-pass "password"If everything goes well the command will output “Nextcloud was successfully installed”.
2. Nextcloud allows access only from localhost, it could through error “Access through untrusted domain”. we need to allow accessing Nextcloud by using ip or domain name.
vi /var/www/html/nextcloud/config/config.php
'trusted_domains' =>
array (
0 => 'localhost',
1 => 'nc.mailserverguru.com', // we Included the Sub Domain
),
.....
:x3. Configure Apache to load Nextcloud from the /var/www/html/nextcloud folder.
vi /etc/apache2/sites-enabled/000-default.conf
<VirtualHost *:80>
ServerAdmin webmaster@localhost
DocumentRoot /var/www/html/nextcloud
<Directory /var/www/html/nextcloud>
Options Indexes FollowSymLinks
AllowOverride All
Require all granted
</Directory>
ErrorLog ${APACHE_LOG_DIR}/error.log
CustomLog ${APACHE_LOG_DIR}/access.log combined
</VirtualHost>4. Now restart Apache
systemctl restart apache2Now, Go to the Browser and type http://[ip or fqdn] of the server, The below Nextcloud login page will appear.
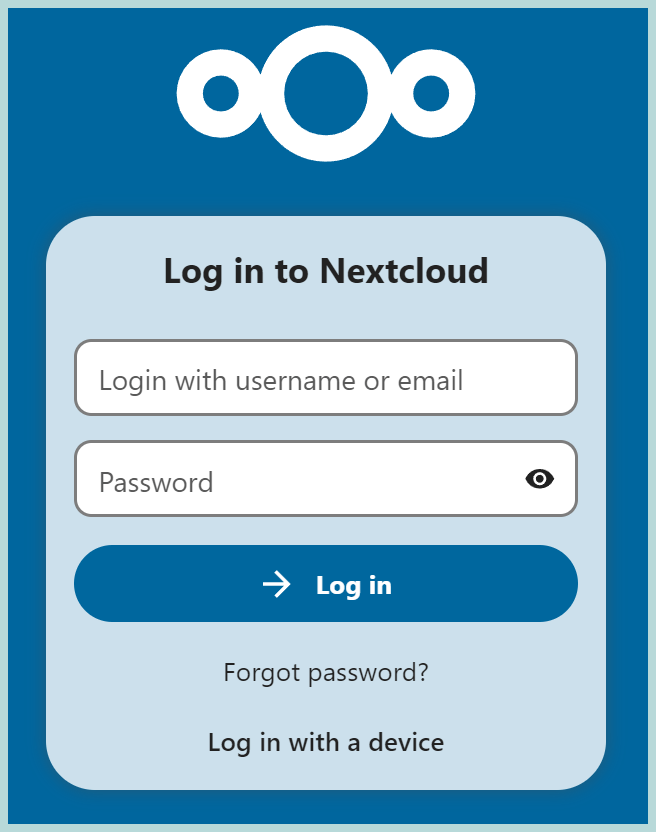
We are done in the 1st phase. We have seen How to install Nextcloud on Ubuntu 24.04.
In the 2nd phase, we will go for the performance tuning, we will install PHP-FPM for PHP files processing, then we will enable various caching system to increase the application performance.
Phase2:
Performance Tuning
In this Phase we Have 5 Steps:
- Install PHP-FPM with Apache
- Create info.php Page
- Enable OPCache & OPCache-JIT
- Enable APCu in PHP
- Configure Redis Cache

Step6: Install and Configure PHP-FPM with Apache
Here we will install PHP-FPM, which is faster than the mpm-prefork module, which is the default method of executing php files on Apache.
1. Install PHP-FPM
apt install php8.3-fpm2. Check the PHP-FPM is running, its version and Socket is created.
service php8.3-fpm status
php-fpm8.3 -v
ls -la /var/run/php/php8.3-fpm.sock3. Disable mod_php and prefork module
a2dismod php8.3
a2dismod mpm_prefork4. Enable PHP-FPM
a2enmod mpm_event proxy_fcgi setenvif
a2enconf php8.3-fpm5. Restart Apache to reload all the modules and configurations
systemctl restart apache2Now, for file upload size and performance settings, we need to tweak some php.ini settings listed below in the /etc/php/8.3/fpm/php.ini file. You can assign your own values depending on your environment.
upload_max_filesize = 64M
post_max_size = 96M
memory_limit = 512M
max_execution_time = 600
max_input_vars = 3000
max_input_time = 10006. check the current values.
grep -E "upload_max_filesize|post_max_size|memory_limit|max_execution_time|max_input_vars|max_input_time" /etc/php/8.3/fpm/php.ini7. Instead of manual change, you can execute the below command to change at once. it will save time.
sed -i 's/^upload_max_filesize.*/upload_max_filesize = 64M/; s/^post_max_size.*/post_max_size = 96M/; s/^memory_limit.*/memory_limit = 512M/; s/^max_execution_time.*/max_execution_time = 600/; s/^;max_input_vars.*/max_input_vars = 3000/; s/^max_input_time.*/max_input_time = 1000/' /etc/php/8.3/fpm/php.iniNow, we need update PHP-FPM pool Configurations at /etc/php/8.3/fpm/pool.d/www.conf, below are some optimum values, but you should assign your own values.
pm.max_children = 64
pm.start_servers = 16
pm.min_spare_servers = 16
pm.max_spare_servers = 328. Check current values.
grep -E "pm.max_children|pm.start_servers|pm.min_spare_servers|pm.max_spare_servers" /etc/php/8.3/fpm/pool.d/www.conf9. Change all the values at once with the below command.
sed -i 's/^pm.max_children = .*/pm.max_children = 64/; s/^pm.start_servers = .*/pm.start_servers = 16/; s/^pm.min_spare_servers = .*/pm.min_spare_servers = 16/; s/^pm.max_spare_servers = .*/pm.max_spare_servers = 32/' /etc/php/8.3/fpm/pool.d/www.conf10. Now, restart PHP-FPM to apply all the changes.
service php8.3-fpm restartNow, Insert the below code to apache’s default site configuration file /etc/apache2/sites-enabled/000-default.conf, it will direct apache to handover the php file processing to PHP-FPM.
<FilesMatch ".php$">
SetHandler "proxy:unix:/var/run/php/php8.3-fpm.sock|fcgi://localhost/"
</FilesMatch>11. After providing the code, apache’s default site configuration will look like the below snippet.
vi /etc/apache2/sites-enabled/000-default.conf
<VirtualHost *:80>
ServerAdmin webmaster@localhost
DocumentRoot /var/www/html/nextcloud
<Directory /var/www/html/nextcloud>
Options Indexes FollowSymLinks
AllowOverride All
Require all granted
</Directory>
<FilesMatch ".php$">
SetHandler "proxy:unix:/var/run/php/php8.3-fpm.sock|fcgi://localhost/"
</FilesMatch>
ErrorLog ${APACHE_LOG_DIR}/error.log
CustomLog ${APACHE_LOG_DIR}/access.log combined
</VirtualHost>12. Now, Restart Apache to take the change.
systemctl restart apache2Step7: Create info.php Page for PHP feature check
Create an info.php page, it will show us whether PHP-FPM, OPCache, APCu are enabled with the PHP.
cd /var/www/html/nextcloud
vi info.php
<?php phpinfo(); ?>
:xNow, Browse [URL]/info.php. if the PHP-FPM is enabled on the PHP. it will show “Server API FPM/FastCGI”
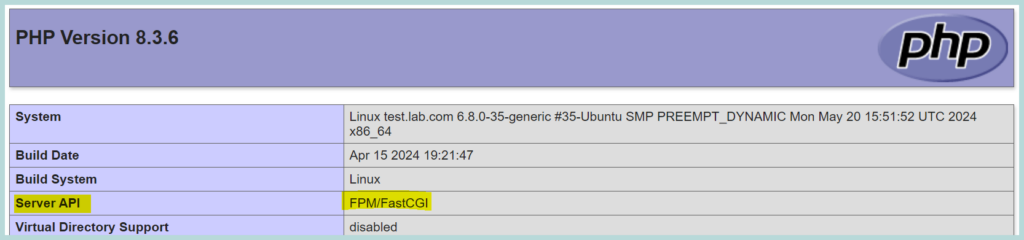
Step8: Enable OPCache in PHP
Opcache is a caching engine for PHP. It stores precompiled script bytecode in shared memory, so parsing PHP scripts on each request won’t be necessary. It increases PHP file execution and website loading performance. Opcache is enabled by default.
1. Check it is running or not from the [URL]/info.php file previously we created.

2. Opcache JIT (Just-In-Time) compilation is an important feature. JIT compilation improves PHP performance by compiling code into machine language at runtime, rather than interpreting it each time it’s executed. This can significantly enhance the performance of CPU-intensive tasks. So it will be very effective to enable it to increase nextcloud performance.
vi /etc/php/8.3/fpm/conf.d/10-opcache.ini
zend_extension=opcache.so
opcache.enable_cli=1
opcache.jit=on
opcache.jit = 1255
opcache.jit_buffer_size = 128M
:x“opcache.enable_cli” this option is not mandatory, but would be very useful if we use nextcloud cli commands or scripts frequently.
3. Restart PHP-FPM to take effect the change.
service php8.3-fpm restartNow Browse info.php again, it will show all the above features enabled.
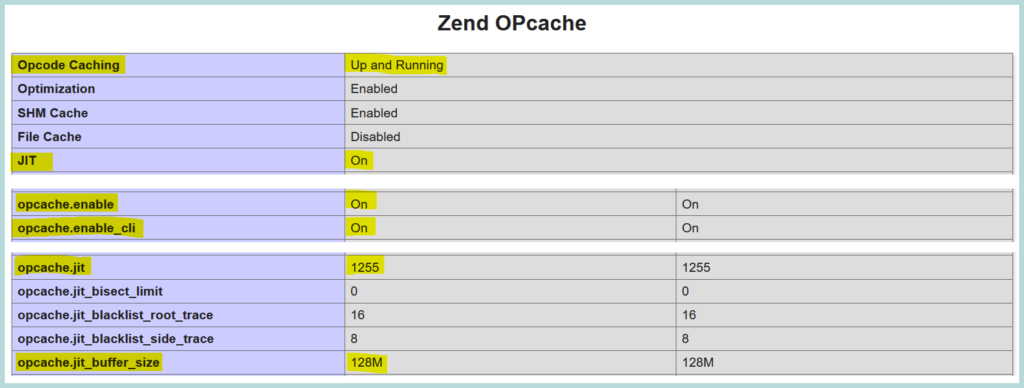
Step9: Enable APCu in PHP
APCu is the user data caching. It is a local cache for systems. Nextcloud uses this for memory caching. we need to enable APCu on CLI which is disabled by default which could cause issues with nextcloud’s cron jobs.
1. Install APCu
apt install php8.3-apcu2. Enable APCu on CLI.
vi /etc/php/8.3/fpm/conf.d/20-apcu.ini
extension=apcu.so
apc.enable_cli=1
:x3. Now, Restart PHP-FPM and Apache
systemctl restart php8.3-fpm
systemctl restart apache2Now, Check the [URL]/info.php again, it will show the “APCu support Enabled”

4. Now, Configure Nextcloud to use APCu for memory caching.
vi /var/www/html/nextcloud/config/config.php
'memcache.local' => '\OC\Memcache\APCu',
:xStep10: Install and Configure Redis Cache
In Nextcloud, Redis is used for local and distributed caching as well as transactional file locking. we used APCu for Local Caching which is faster than Redis. We will use Redis for File locking. Nextcloud’s Transactional File Locking mechanism locks files to avoid file corruption during normal operation.
1. Install Redis Server and Redis php extension
apt install redis-server php-redis -y2. Start and Enable the Redis service.
systemctl start redis-server
systemctl enable redis-server2. Configure Redis to use Unix Socket than ports
vi /etc/redis/redis.conf
port 0
unixsocket /var/run/redis/redis.sock
unixsocketperm 770
:x3. Add Apache user to the Redis group
usermod -a -G redis www-data4. Configure Nextcloud for using Redis for File Locking
vi /var/www/html/nextcloud/config/config.php
'filelocking.enabled' => 'true',
'memcache.locking' => '\OC\Memcache\Redis',
'redis' => [
'host' => '/var/run/redis/redis.sock',
'port' => 0,
'dbindex' => 0,
'password' => '',
'timeout' => 1.5,
],
:x5. Enable Redis session locking in PHP
vi /etc/php/8.3/fpm/php.ini
redis.session.locking_enabled=1
redis.session.lock_retries=-1
redis.session.lock_wait_time=10000
:x6. Restart Redis, PHP-FPM and Apache
systemctl restart redis-server
systemctl restart php8.3-fpm
systemctl restart apache27. You can check the features are enabled on PHP
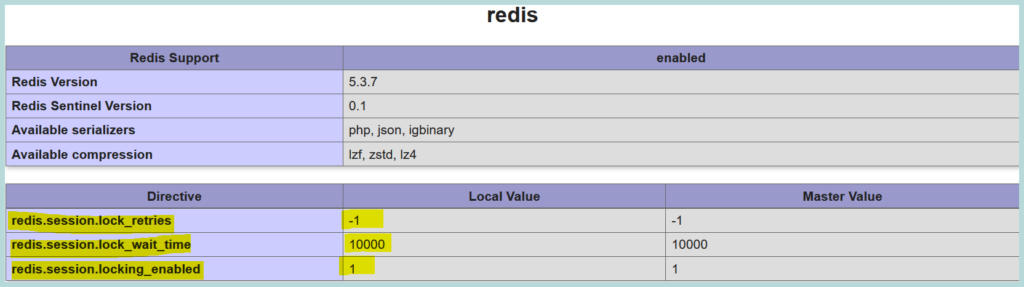
We can check Redis use, (by enabling the Redis port in the Redis configuration) by running the command “redis-cli MONITOR“, during Nextcloud loading it will show live data on the screen.
Now, that we have finished Performance improvement steps. We are going to work for the Security, First of all, we will install an SSL certificate for Nextcloud.
Phase3:
Systems Security
In this Phase we Have 4 Steps:
- Install SSL and enable HTTP2
- Strict Transport Security
- Enable Pretty URL’s
- Protection with Firewall

Step11: Install SSL and Enable HTTP2
1. We will install the LetsEncrypt certificate, so, first, we need the Certbot tools.
apt install certbot python3-certbot-apache -y2. with the Certbot tool, let’s request a Certificate for our domain. Execute the command
certbot --apache -d nc.mailserverguru.com- Provide Your Email and Accept the Terms. Follow the Image for the Instructions.
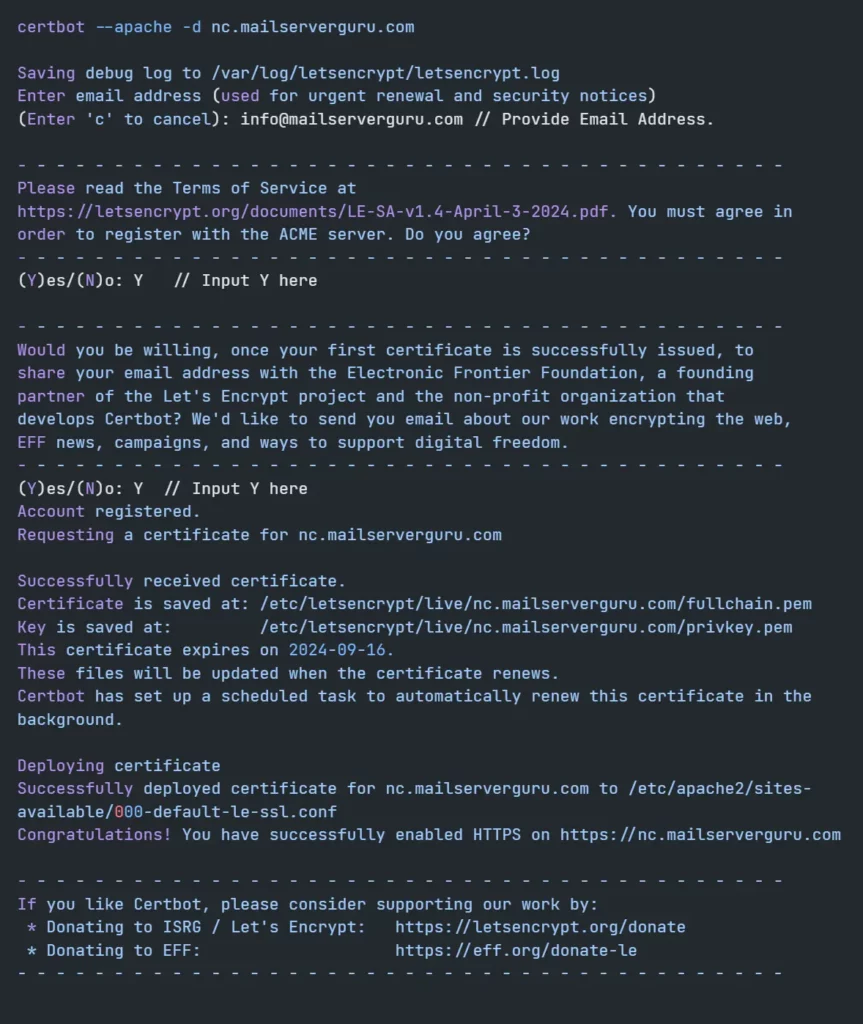
3. Enable apache HTTP2 module
a2enmod http24. Configure default SSL site for the http2 protocols
vi /etc/apache2/sites-enabled/000-default-le-ssl.conf
<VirtualHost *:443>
Protocols h2 http/1.1
ServerAdmin webmaster@localhost
DocumentRoot /var/www/html/nextcloud
......
:x5. Now restart Apache to enable the HTTP2 Protocol
systemctl restart apache24. Test the http2 protocol, by sending an http2 request to the web server.
curl -I --http2 -s https://nc.mailserverguru.com/ | grep HTTP
HTTP/2 200Or, we can Inspect the Browser while accessing Nextcloud URL, we can easily see the protocol column from the Network tab, and it will show h2 as the protocol which is http2.
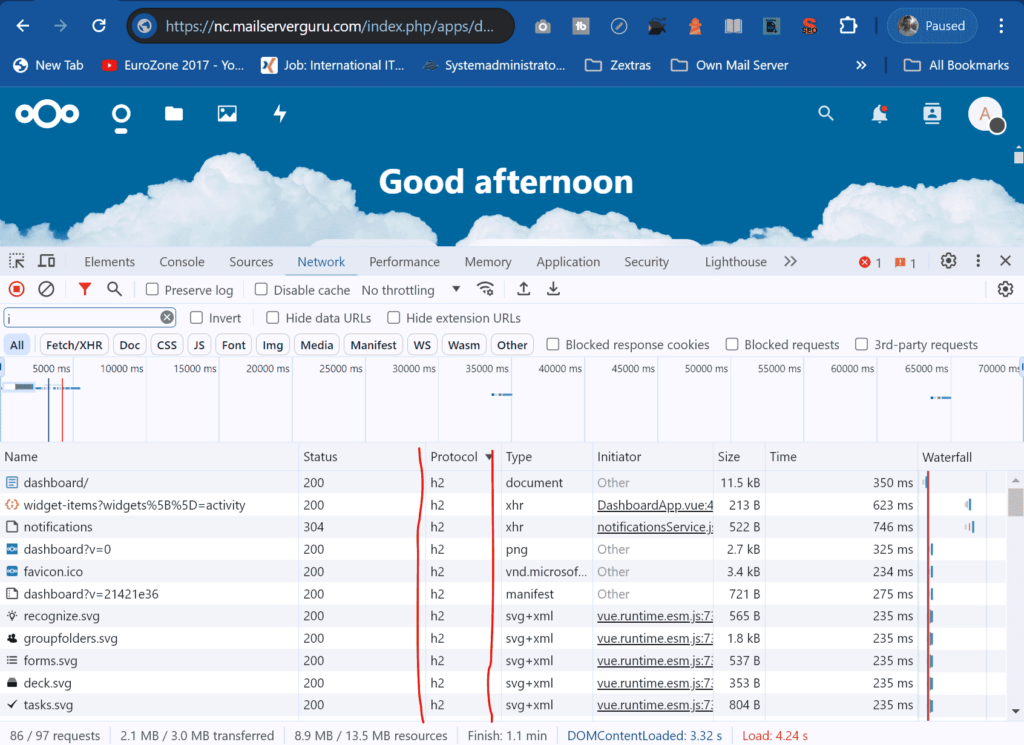
Step12: Enable Strict Transport Security
HTTP Strict Transport Security, which instructs browsers not to allow any connection to the Nextcloud instance using HTTP, prevents man-in-the-middle attacks. provide the below code in the virtual host configuration for the default SSL.
<IfModule mod_headers.c>
Header always set Strict-Transport-Security "max-age=15552000; includeSubDomains"
</IfModule>vi /etc/apache2/sites-enabled/000-default-le-ssl.conf
<VirtualHost *:443>
ServerName nc.mailserverguru.com
<IfModule mod_headers.c>
Header always set Strict-Transport-Security "max-age=15552000; includeSubDomains"
</IfModule>
</VirtualHost>Step13: Enable Pretty URL’s
Pretty URLs remove the "index.php” part in all Nextcloud URLs. It will make URLs shorter and prettier.
vi /var/www/html/nextcloud/config/config.php
'htaccess.RewriteBase' => '/',
:xThis command will update the .htaccess file for the redirection
sudo -u www-data php --define apc.enable_cli=1 /var/www/html/nextcloud/occ maintenance:update:htaccessStep14: Access Protection with Firewall
No server can maintain good security without an active firewall policy. after install and configure nextcloud, we have to allow traffic only to specific ports, rest of the ports should be close to the world. if we add more nextcloud apps later, we might need to open new ports to the firewall later.
1. execute the following code’s for the basic Iptables firewall setup.
#!/bin/bash
# Flush all existing rules
iptables -F
iptables -X
iptables -t nat -F
iptables -t nat -X
iptables -t mangle -F
iptables -t mangle -X
# Allow loopback traffic
iptables -A INPUT -i lo -j ACCEPT
iptables -A OUTPUT -o lo -j ACCEPT
# Allow established and related incoming traffic
iptables -A INPUT -m conntrack --ctstate ESTABLISHED,RELATED -j ACCEPT
# Allow all outgoing traffic
iptables -A OUTPUT -j ACCEPT
# Allow incoming traffic on port 22 (SSH)
iptables -A INPUT -p tcp --dport 22 -j ACCEPT
# Allow incoming traffic on port 80 (HTTP)
iptables -A INPUT -p tcp --dport 80 -j ACCEPT
# Allow incoming traffic on port 443 (HTTPS)
iptables -A INPUT -p tcp --dport 443 -j ACCEPT
# Allow ICMP (ping)
iptables -A INPUT -p icmp -j ACCEPT
# Apply security hardening
# Protect against SYN flood attacks
iptables -A INPUT -p tcp ! --syn -m conntrack --ctstate NEW -j DROP
iptables -A INPUT -p tcp --tcp-flags ALL NONE -j DROP
iptables -A INPUT -p tcp --tcp-flags SYN,FIN SYN,FIN -j DROP
iptables -A INPUT -p tcp --tcp-flags SYN,RST SYN,RST -j DROP
# Protect against ping flood (limit to 1 ping per second with burst of 3)
iptables -A INPUT -p icmp --icmp-type echo-request -m limit --limit 1/s --limit-burst 3 -j ACCEPT
# Protect against IP spoofing
iptables -A INPUT -s 10.0.0.0/8 -j DROP
iptables -A INPUT -s 172.16.0.0/12 -j DROP
iptables -A INPUT -s 192.168.0.0/16 -j DROP
iptables -A INPUT -s 127.0.0.0/8 -j DROP
iptables -A INPUT -s 224.0.0.0/4 -j DROP
iptables -A INPUT -s 240.0.0.0/5 -j DROP
iptables -A INPUT -s 0.0.0.0/8 -j DROP
iptables -A INPUT -s 169.254.0.0/16 -j DROP
# Log dropped packets (optional)
iptables -A INPUT -m limit --limit 5/min -j LOG --log-prefix "iptables denied: " --log-level 7
# Drop all other inbound traffic
iptables -A INPUT -j DROP
# End of script2. Apply the Iptables Rules through script, follow the below steps.
vi nextcloud_iptables.sh
# copy Iptables Rules from above and Paste here.
:x
# Make the script executable
chmod +x nextcloud_iptables.sh
# Run the script
./nextcloud_iptables.sh 3. Save the rules permanently. It will reload across reboot.
apt install iptables-persistent netfilter-persistent -y
systemctl enable netfilter-persistent
systemctl start netfilter-persistent4. If you Update the Rules, you have to save it, so that it can be reloaded across reboot
iptables-save > /etc/iptables/rules.v4[Note]: Regarding the SSH port, you should only allow your specific node or network to remote access to your nextcloud server.
So, this is it.. 🤗
We have done our Complete Guide on How to Install Nextcloud On Ubuntu 24.04 LTS.
Now It’s Your Turn
I hope this guide will help you to Install NextCloud On Ubuntu 24.04 LTS successfully. I have tried to show you the Installation in step-by-step approach.
If you face any issue or have any dought on any stage, please let me know on the comment section below 👇
Thank You !!

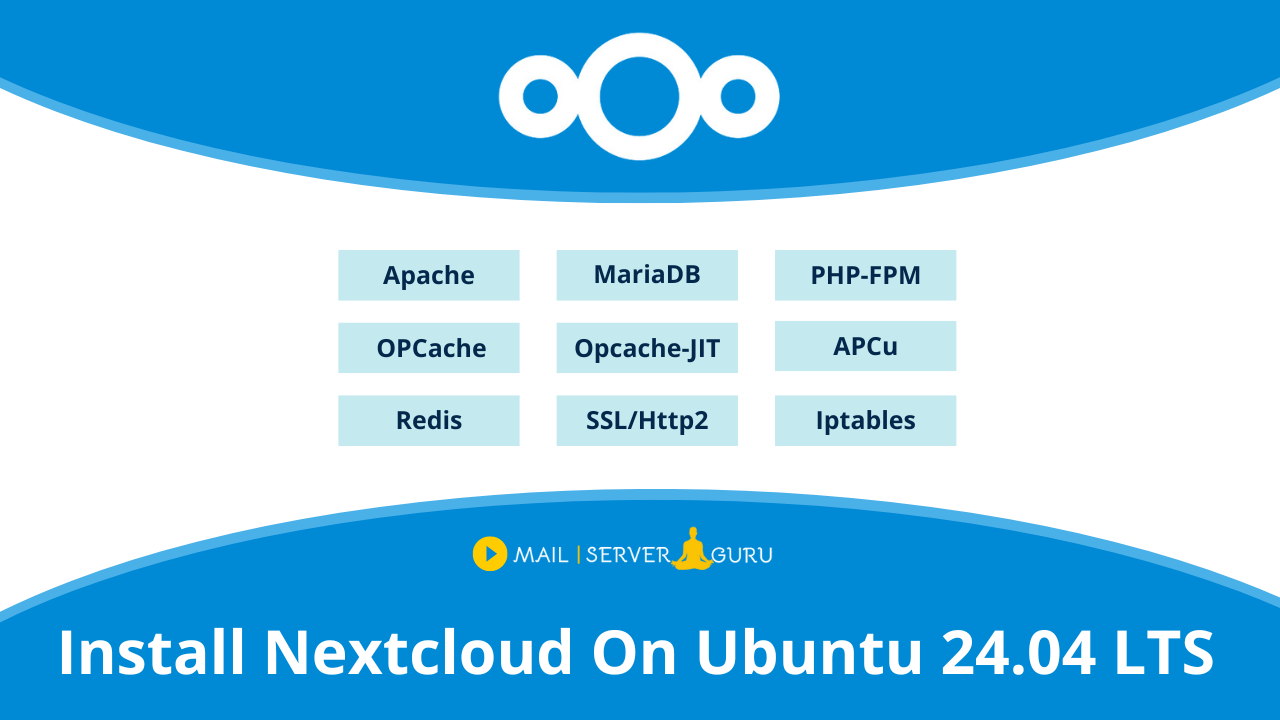
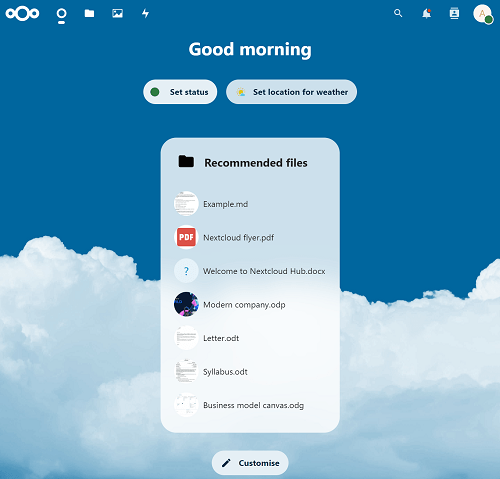
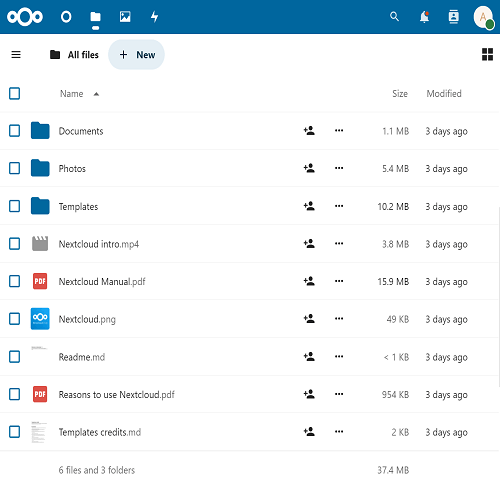
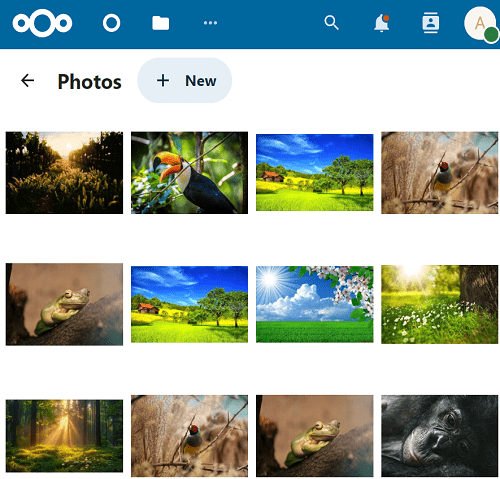
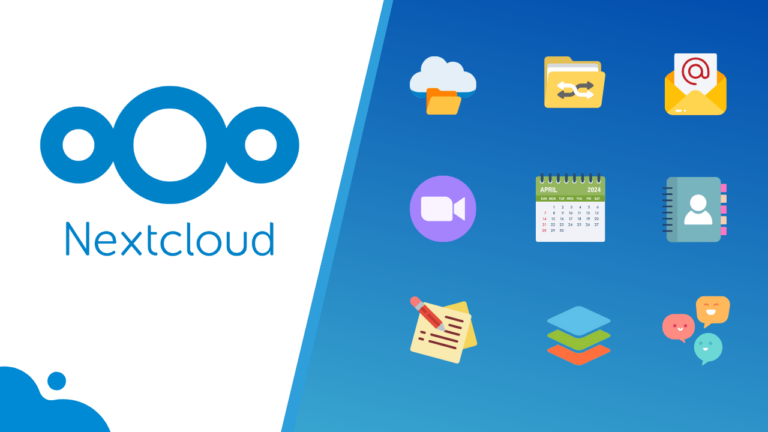

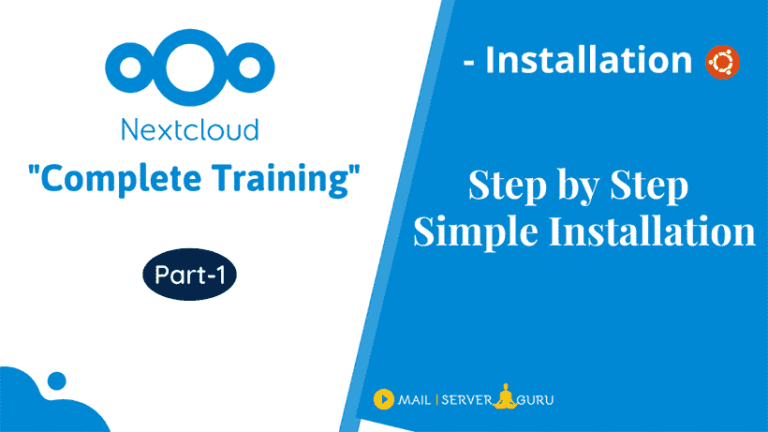
Great tutorial, very well presented – thank you
You are most Welcome ❤️
It Works!!!!
Thank you instruction were perfect
You are most Welcome ❤️
Hi
I followed your instructions but when I login and admin its supposed to go to the dashboard but I only get this error:
Internal Server Error
The server encountered an internal error and was unable to complete your request.
Please contact the server administrator if this error reappears multiple times, please include the technical details below in your report.
More details can be found in the server log.
Any ideas?
thanks
An “Internal Server Error” typically occurs when there is a program incompatibility within the system. This error is related to the server. Please ensure that all supported packages are installed and properly configured. For detailed instructions, refer to the video provided. I hope this resolves the issue. Thank you!
i follow the intruction, after install nexcloud i try to login with password i set on command and cannot login
cd /var/www/html/nextcloud
sudo -u www-data php occ maintenance:install –database \
“mysql” –database-name “ncloud” –database-user “ncloud” –database-pass \
‘mypassword’ –admin-user “admin” –admin-pass “mypassword”
you can follow the video, or you can paste here what problem you see. Thanks.
Thank you for your amazing tutorial.
I would to use an external reverse-proxy, like Zoraxy. What is your advice?
Best regards
Coco
It looks fine to me, i never used it, give it a try, let us know, Thanks.
Very good job, perfect, thanks a lot.
You are most Welcome ❤️
I followed your tutorial, great job by the way! Just this one warning is showing up for me and I’m not sure how to fix it, could you please provide some details?
The PHP OPcache module is not properly configured. The OPcache interned strings buffer is nearly full. To assure that repeating strings can be effectively cached, it is recommended to apply “opcache.interned_strings_buffer” to your PHP configuration with a value higher than “8”..
Wonderfull tutorial.
But I still get the error for HTTP Strict Transport Security even after entering
Header always set Strict-Transport-Security “max-age=15552000; includeSubDomains”
Thanks for the amazing tutorial, but I’m running into an issue configuring the HTTPS through Certbot. I have the A Name record configured properly for my domain. When I visit the URL, it correctly displays the Nextcloud login page from my server. However, when I run the certificate command (yours is “certbot –apache -d nc.mailserverguru.com”) it’s giving me an error and saying that “no valid A records found”
Thanks in advance to anyone who has any ideas to solve this.
Hi Tim,
You should omit this part (nc.mailserverguru.com) and replace with your hostname record. hope it will work. Thanks.
Very well written installation instructions. Worked out very well. Many thanks for all your efforts and hopefully many people who like to install NextCloud will find your documentation.
For now enjoy your day. And thank you again!
You are most Welcome ❤️
Hello, info.php nextcloud does not allow it. I think it is due to integrity check. How can I run info.php? By the way, my directory is not under html like yours. It is directly in the form of /var/www/nextcloud.
nextcloud_iptables.sh and info.php files show as extra core files.
Can this be resolved or ignored ?
Any problem if ignore is the answer ?
You can delete or move those files out of the nextcloud directory. They will prevent you from upgrading to new nextcloud versions if you don’t.
Really useful!!! Thank you!
You are most Welcome ❤️
Awesome tutorial! Thank you.
You are most Welcome ❤️
Dear Rahman,
thank you very much for your work. This is one of the best description that I’ve used.
I have a question. Do youhave and simple way how to place/transfer the cloud data into the second drive where nexcloud engine is not installed?
Very nice job. Thank you.
Can I have a question?
Is there any simple way, how to transfer the cloud data directory into the next HDD?
Thank you for your step by step amazing tutorial.
cd /var/www/html/nextcloud
sudo -u www-data php occ maintenance:install –database \
“mysql” –database-name “ncloud” –database-user “ncloud” –database-pass \
‘mypassword’ –admin-user “admin” –admin-pass “mypassword”
If everything goes well the command will output “Nextcloud was successfully installed”.
@@@@@@@@@@@@@@@@@@@@@@@@@@@@@@@@@@@@@@@
Retern an error “Rong password”
if it says wrong password, please check the passwords are provided correctly. Thanks.
Why do you download latest.zip and then remove it??
chown -R www-data:www-data /var/www/html/nextcloud/
There is no such directory! You have to create it, I guess.
Yes you are right. the Instruction’s are already there. Thanks.
Where is the end of each line here? Where do you hit [enter]? Why did you mix ” with ‘ ? Which is correct, “mysql” or ‘mysql’ ? I’m confused, because when you enter “sudo -u www-data php occ maintenance:install –database \” it opens up a little input prompt. What do you enter after the prompt? Thanks!
cd /var/www/html/nextcloud
sudo -u www-data php occ maintenance:install –database \
“mysql” –database-name “ncloud” –database-user “ncloud” –database-pass \
‘Sh@do5!d’ –admin-user “admin” –admin-pass “password”
Hi, you have to copy the whole line, the total command set, please follow the video. Thanks!!
After entering this line, I get an error, Could not open input file: occ
ser@nextcloud:/var/www/html/nextcloud$ sudo -u www-data php occ maintenance:install –database \”mysql” –database-name “ncloud” –database-user “ncloud” –database-pass \ ‘Sh@do5!d’ –admin-user “admin” –admin-pass “password”
Could not open input file: occ
Please follow the video, thanks.
I think it’s supposed to have ” ” around all the strings, instead of ‘ ‘. I also don’t know what the \ is for, so I entered this line and got another error:
sudo -u www-data php occ maintenance:install –database “mysql” –database-name “ncloud” –database-user “ncloud” –database-pass “Sh@do5!d” –admin-user “admin” –admin-pass “tcasAZ12”
bash: !d: event not found
Please help.
Hi Scott, please follow the video, i guess i have shown it there. thanks.
Hi Rahman it is an excellent documentation. only what i would suggest while configuring in home lab i dont have public ip and public domain. i was just using like nextcloud.local as a hostname while generating ssl sertificate it was failing it was not accepting local domains.
then i used openssl to generate ssl certificate. and import those details. i would tell if you add those details in your document would be great
yes, you are right, but that will be little hard, i will try next time. thanks.
I followed these nicely presented steps to install nexcloud on Ubuntu 24.04 machine. It perfectly worked for me.
Thank you
You are most welcome!!
I’ve struggled with mounting drives internal and external – will this make it easier than docker?
installing on vps is straight forward, if you feel problem on docker you can try on vps. Thanks.
Thank you> My install broke when I changed from running ajax to cron background maintenance because the flag –define apc.enable_cli=1 was required for running cron.php for nextcloud, and I did not use it the first time I ran the cron job. It broke my onlyoffice app.
Thanks for sharing the information.
“[Note]: Regarding the SSH port, you should only allow your specific node or network to remote access to your nextcloud server.”
Where should the allowance for SSH be put in?
Hi Joy, thanks for the comment, this is an example firewall script. please modify as your network requirements. i have accepted the 22 port, there you can mention your network only.
Awesome Tutorial, very detailed! Did a complete reinstall of my old Nextcloud instance. It’s running as smoth as never before 🙂
You are most welcome ❤️
Thanks a lot !
You are most welcome ❤️
Hi, i need help with iptables. it seams like i pasted the specific text , and then saved. now it seams like my iptables does have some weird 5 lines and thats it…
i am running AZURE VM Ubuntu server-no gui-terminal only.
the terminal is reachable.
dns configuration in azure is up and running.
thx for help
Hi Jan,
Its a basic Iptable Rules i have shown just for example. you can customize based on your requirement and platforms.
Thanks.
Yesterday I have completed the first two phases of this tutorial. Your work is amazing and is a godsend. I used yout tutorial to install Nextcloud under Tailscale. Because I plan to use Nextcloud in a home server environment, through Tailscale only, should I perform the third phase about the security or not? Could it create problems as Tailscale is already encrypted and secured?
I’ve been a programmer/webmaster for 15 years and my work is tied to Apache without knowing the way it works under the hood. I have to say that Yesterday I learned a lot of very valuable information. I want to thank you for that.
Hi Jiv, You are most welcome. security part is not that mandatory but few settings better be completed otherwise it will show you warnings. you may check the video also. Thanks for your comment ❤️.
Hi Rahman, it was already clear just reading the blog but like you suggested, watching the video in parallel of reading the blog is the way to go!
Thanks for all the effort you put in this tutorial, I’m sure I’m not the only one who appreciated it!
You are most welcome ❤️
I’m confused about nc.mailserverguru.com ? What is this? Do I verbatim follow the instructions (particularly 11.2)?
Hi Brian, it’s just a hostname, you should use your own. Thanks for your comment 👍.
Thanks for this great tutorial! Maybe you can add some instructions on how to set up a Content Security Policy (CSP)?
I will give a try, Thanks.
i;m error restart the apache2 server after install ssl. anyone can help?
below the error:
~$ sudo service apache2 start
Job for apache2.service failed because the control process exited with error code.
See “systemctl status apache2.service” and “journalctl -xeu apache2.service” for details.
~$ sudo service apache2 status
× apache2.service – The Apache HTTP Server
Loaded: loaded (/usr/lib/systemd/system/apache2.service; enabled; preset: enabled)
Active: failed (Result: exit-code) since Tue 2025-05-06 09:59:31 +08; 27s ago
Docs: Apache HTTP Server Version 2.4 Documentation – Apache HTTP Server Version 2.4
Process: 119141 ExecStart=/usr/sbin/apachectl start (code=exited, status=1/FAILURE)
CPU: 28ms
May 06 09:59:31 inetstorage systemd[1]: Starting apache2.service – The Apache HTTP Server…
May 06 09:59:31 inetstorage apachectl[119143]: (98)Address already in use: AH00072: make_sock: coul>
May 06 09:59:31 inetstorage apachectl[119143]: (98)Address already in use: AH00072: make_sock: coul>
May 06 09:59:31 inetstorage apachectl[119143]: no listening sockets available, shutting down
May 06 09:59:31 inetstorage apachectl[119143]: AH00015: Unable to open logs
May 06 09:59:31 inetstorage systemd[1]: apache2.service: Control process exited, code=exited, statu>
May 06 09:59:31 inetstorage systemd[1]: apache2.service: Failed with result ‘exit-code’.
May 06 09:59:31 inetstorage systemd[1]: Failed to start apache2.service – The Apache HTTP Server.
Hi zul,
Please check is there any other process occupies the apache port
$ sudo netstat -tulnp | grep :80
Stop that service and restart apache2.
Thanks
Hello.
Same issue here.
I tried to chek if another process occupies the apache port but no report from the sudo netstat check.
If i comment these lines in step 5, apache runs fine.
Maybe it’s an indentation issue…
Options Indexes FollowSymLinks
AllowOverride All
Require all granted
I’m so frustrated. :((((
Solved. It was an indentation issue, indeed.
Watching the video I assumed SSH is better since I can copy and paste instead of rewriting all the code.
You are most welcome ❤️
Thank you, this is much better than using the AIO solution, you have much more control with whats going on and which versions were installed, plus it just works!
Thank you again for this detailed tutorial!
Hi Caio,
You are most welcome ❤️
Thank you for your very good tutorial.
I followed it but when i check Redis use with redis-cli-MONITOR i got: ‘Could not connect to Redis at 127.0.0.1:6379: Connection refused’.
php.info redis check is OK.
I tried a ufw rule: ‘sudo ufw allow from 192.168.1.0/24 to any port 6379 proto tcp’ but got the same.
Any idea ?
Thanks.
Hi, Henrique
Please make sure the Redis service is running. the below commands might help.
sudo systemctl status redis-server
sudo netstat -tulnp | grep redis
telnet 127.0.0.1 6379
Thanks
Hi!
Thank you for you tutorial. I did it and NC works.
However I have an issue. I installed Nexcloud app on my mobile phone (Android). When I start this app I get a message that server is in maintenance mode and NC stops working (I get 503 error on browser).
I found an error;
[proxy:error] [pid 31402:tid 137307205547712] (2)No such file or directory: AH02454: FCGI: attempt to connect to Unix domain socket /var/run/php/php8.3-fpm.sock (*:80) failed
And in fact this directory doesn’t exist. I run command: systemctl restart php8.3-fpm, directory is created and after this NC works (on mobile phone and browser). But after some time the situation repeats.
Do you know what could be a reason?
Thanks
Hi Krzych,
I think this is issue with the php-fpm, can you please do the setup again and test every step, after successfully testing you can move to next step,
you can run NC without php-fpm, that won’t give you performance, please test each step.
Thanks
Hello, Great video, Thank you very much.
i want to know at this step: certbot -apache -d nc.mailserverguru.com
for the certificat, i have issue at this step, because i do everything you do VM (Linux server 24.04) that is on my ESXI.
Hi Soulkasso,
please replace “nc.mailserverguru.com” with your domain name.
Thanks.